Rabatt- und MwSt-Berechnung
Einführung
Eine der wertvollsten Währungen im Online-Geschäft ist Vertrauen: Das Vertrauen Ihrer Kunden in Sie!
Vertrauen basiert auf Transparenz, insbesondere im Hinblick auf das, was Sie Ihren Kunden in Rechnung stellen. Wir möchten Ihnen dabei helfen, diese Transparenz zu schaffen und zwar mit unserer Funktion Rabatte und Steuern.
Indem Sie Ihrer Anfrage CreateHostedCheckout/CreatePayment einige Eigenschaften hinzufügen, lässt sich Folgendes anzeigen:
- Menge der Güter/Dienstleistungen
- Nettoproduktpreise
- Versandkosten (oder alle sonstigen Dienste/Arten von Kosten)
- Anteil der MwSt
Diese Angaben erscheinen auf unseren Checkout-Seiten oder denen eines Drittanbieters.
Diese Funktion ist derzeit verfügbar für
Kreditkarten (Hosted Checkout Page)
Paypal
Klarna
Die Funktion Rabatte und Steuern verstehen
Die folgenden Eigenschaften bestimmen im Einzelnen die kostenbasierten Artikel Ihrer Bestellung in einer Anfrage CreateHostedCheckout/CreatePayment:
| Eigenschaften | Hinweise |
|---|---|
| order.amountOfMoney.amount |
Der Gesamtbetrag für die gesamte Bestellung, einschließlich
|
| shoppingCart.items.amountOfMoney.amount |
Der Gesamtbetrag für die gesamte Bestellung Identisch mit order.amountOfMoney.amount |
|
shoppingCart.items.
|
Preisangaben von allen Artikeln der gesamten Bestellung in Objekt orderLineDetails
|
Steuern und Rabatte anwenden
Zur Erläuterung dieser Funktion haben wir zwei Beispiele erstellt:
Nutzen Sie diese praktischen Szenarien, um Steuern und Rabatte in Ihrer nächsten Zahlungsanfrage anzuwenden.
A) Bestellung mit Versandkosten
Dieses Beispiel basiert auf den folgenden Zahlen:
- Ein Laptop für einen Nettopreis von 500,00€
- Ein Rabatt von 50,00€ auf den Laptop
- 94,50€ MwSt von 21% auf den Laptop
- 12,10€ Versandkosten
Führen Sie diese Schritte aus, um eine Anfrage CreateHostedCheckout/CreatePayment für diese Bestellung zu erstellen:
- Erstellen Sie ein Objekt orderLineDetails für den Laptop. Setzen Sie den ursprünglichen Nettoproduktpreis für den Laptop auf productPrice=50000 fest. Die quantity=1, da Sie einen Laptop in Rechnung stellen.
- Legen Sie über discountAmount=5000 den Betrag für den Rabatt von 50,00€ fest. Verändern Sie productPrice nicht: Der Rabatt wird auf unserer Checkout-Seite/der Checkout-Seite des Drittanbieters berücksichtigt. Achten Sie dennoch darauf, den korrekten Betrag bei den Eigenschaften einzugeben.
order.amountOfMoney.amount
shoppingCart.items.amountOfMoney.amount
lineAmountTotal - Berechnen Sie die MwSt von 21% auf den Nettobetrag, einschließlich Rabatt:
Dies ist der Nettobetrag, einschließlich Rabatt: 500,00€ - 50,00€ = 450,00€
Berechnen Sie die MwSt für diesen Betrag (450,00€ * 0,21 = 94,50€) und stellen Sie den taxAmount=9450 entsprechend ein. - Daraus lässt sich der endgültige Bruttobetrag (einschließlich Rabatt/MwSt) für den Laptop bestimmen:
450,00€ + 94,50€ = 544,50€
Sie stellen dann shoppingCart.orderLineDetails.lineAmountTotal=54450 entsprechend ein. - Erstellen Sie ein Objekt orderLineDetails für die Versandkosten.
Legen Sie den ursprünglichen Nettoproduktpreis (10,00€) für die Versandkosten über productPrice=1000 fest.
Stellen Sie quantity=1 ein, da Sie den Betrag ein Mal erheben. - Berechnen Sie 21% MwSt basierend auf den Nettoversandkosten:
10,00€ * 0,21 = 2,10€ und stellen taxAmount=210 entsprechend ein. -
Dann erhalten Sie den endgültigen Bruttopreis (einschließlich MwSt) für die Versandkosten:
10,00€ + (10,00€ * 0,21) = 12,10€
und geben Sie shoppingCart.orderLineDetails.lineAmountTotal=1210 ein.
- Nun berechnen Sie den Gesamtbetrag des kompletten Warenkorbs, bestehend aus orderLineDetails.lineAmountTotal sowohl für den Laptop als auch die Versandkosten.
orderLineDetails.lineAmountTotal=54450 (Laptop)
orderLineDetails.lineAmountTotal=1210 (Versandkosten)Woraus sich shoppingCart.items.amountOfMoney.amount=55660 ergibt.
Die gesamte Anfrage sieht so aus:
{
"order": {
"amountOfMoney": {
"currencyCode": "EUR",
"amount": 55660
},
"shoppingCart": {
"items": [
{
"amountOfMoney": {
"currencyCode": "EUR",
"amount": 54450
},
"orderLineDetails": {
"productName": "Laptop",
"discountAmount":5000,
"lineAmountTotal": 54450,
"productCode": "TEST01",
"productPrice": 50000,
"productType": "",
"quantity": 1,
"taxAmount": 9450,
"unit": "piece"
}
},
{
"amountOfMoney": {
"currencyCode": "EUR",
"amount": 1210
},
"orderLineDetails": {
"productName": "Shipping cost",
"lineAmountTotal": 1210,
"productCode": "TEST02",
"productPrice": 1000,
"productType": "",
"quantity": 1,
"taxAmount": 210,
"unit": "piece"
}
}]
}
}
}
Die Checkout-Seite wird dann eine Aufstellung der Preise und der Kostenarten sowie den Gesamtsteuerbetrag zeigen, so wie in der Anfrage definiert.
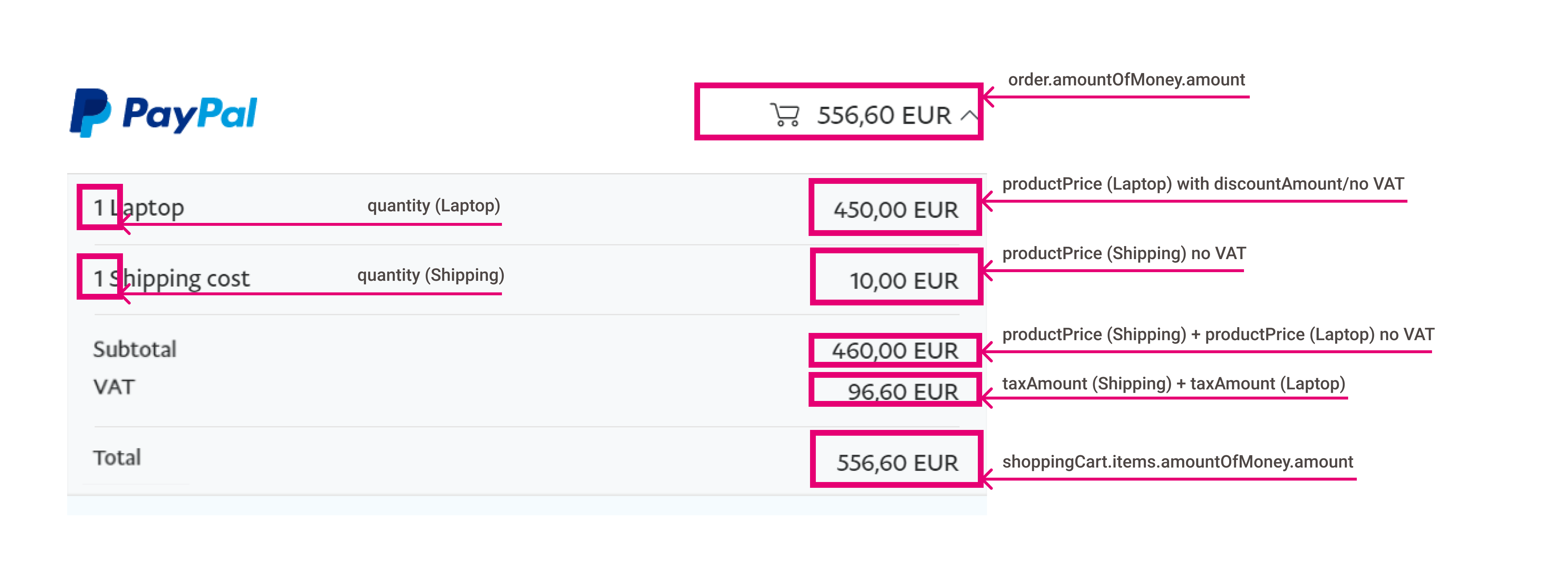
Das Bild zeigt, wie PayPal die Preise, die Kostenarten und den Gesamtsteuerbetrag auf der Checkout-Seite darstellt.
B) Bestellung mit Versand frei
Dieses Beispiel basiert auf den folgenden Zahlen:
- Zwei Spielkonsolen, jeweils zum Nettopreis von 110,00€
- Rabatt von 10,00€ pro Konsole
- 21,00€ MwSt von 21% je Konsole
- Versandkosten frei
Führen Sie diese Schritte aus, um eine Anfrage CreateHostedCheckout/CreatePayment für diese Bestellung zu erstellen:
- Erstellen Sie ein Objekt orderLineDetails für die Spielkonsolen. Legen Sie den ursprünglichen Nettoproduktpreis für eine Spielkonsole fest: productPrice=11000. Stellen Sie quantity=2 ein, um zwei in Rechnung zu stellen.
- Legen Sie den Rabatt auf 10,00€ fest, indem Sie discountAmount=1000 eingeben. Verändern Sie productPrice nicht: Der Rabatt wird auf unserer Checkout-Seite/der Checkout-Seite des Drittanbieters berücksichtigt. Achten Sie dennoch darauf, den korrekten Betrag bei den Eigenschaften einzugeben.
order.amountOfMoney.amount
shoppingCart.items.amountOfMoney.amount
lineAmountTotal - Berechnen Sie 21% MwSt basierend auf dem Nettobetrag für beide Konsolen, einschließlich dem Rabatt:
So berechnen Sie den Gesamtbetrag für beide Konsolen: (110,00€ - 10,00€) * 2 = 200,00€
Dies ist die MwSt auf den Gesamtbetrag: 200,00€ * 0,21 = 42,00€
Demzufolge beträgt die MwSt pro Konsole (42,00€ / 2 = 21,00€) was zu taxAmount=2100 führt. -
Und dies ist dann der endgültige Bruttobetrag (einschließlich Rabatt/MwSt) für beide Konsolen:
(110,00€ - 10,00€) * 2 + 21,00€ * 2 = 242,00€
Dies führt zu shoppingCart.orderLineDetails.lineAmountTotal=24200.
- Erstellen Sie ein Objekt orderLineDetails für die Versandkosten.
Legen Sie den ursprünglichen Nettoproduktpreis (z.B. 4,13€) für die Versandkosten fest (productPrice=413).
Stellen Sie quantity=1 ein, da Sie den Betrag ein Mal erheben. - Bestimmen Sie einen Rabatt, der die Nettoversandkosten (4,13€) auf Null senkt, was zu discountAmount = productPrice führt.
Verändern Sie productPrice nicht: Der Rabatt wird auf unserer Checkout-Seite/der Checkout-Seite des Drittanbieters berücksichtigt. Achten Sie dennoch darauf, den korrekten Betrag bei den Eigenschaften einzugeben.
order.amountOfMoney.amount
shoppingCart.items.amountOfMoney.amount
lineAmountTotal - Berechnen Sie 21% MwSt basierend auf dem Nettobetrag der Versandkosten, einschließlich Rabatt.
So erhalten Sie den Gesamtbetrag für die Versandkosten. Da der Rabatt gleich dem ursprünglichen Preis ist, beträgt der Gesamtbetrag 0,00€.
4,13€ – 4,13€ = 0,00€
Dies ist die MwSt auf den Gesamtbetrag: (0,00€ * 0,.21 = 0,00€) und damit taxAmount=0. -
Berechnen Sie den endgültigen Bruttopreis für die Versandkosten (einschließlich MwSt/Rabatt);
(4,13€ – 4,13€) + 0,00€ = 0,00€
und setzen Sie shoppingCart.orderLineDetails.lineAmountTotal=0.
-
Berechnen Sie den Gesamtbetrag für den kompletten Warenkorb, bestehend aus orderLineDetails.lineAmountTotal für beide Konsolen und die Versandkosten:
orderLineDetails.lineAmountTotal=24200 (Spielkonsolen)
orderLineDetails.lineAmountTotal=0 (Versandkosten frei)Stellen Sie shoppingCart.items.amountOfMoney.amount=24200 entsprechend ein.
Die gesamte Anfrage sieht so aus:
{
"order": {
"amountOfMoney": {
"currencyCode": "EUR",
"amount": 24200
},
"shoppingCart": {
"items": [
{
"amountOfMoney": {
"currencyCode": "EUR",
"amount": 24200
},
"orderLineDetails": {
"productName": "Gaming console",
"discountAmount":1000,
"lineAmountTotal": 24200,
"productCode": "TEST01",
"productPrice": 11000,
"productType": "",
"quantity": 2,
"taxAmount": 2100,
"unit": "piece"
}
},
{
"amountOfMoney": {
"currencyCode": "EUR",
"amount": 0
},
"orderLineDetails": {
"productName": "Shipping (Free)",
"discountAmount":413,
"lineAmountTotal": 0,
"productCode": "TEST02",
"productPrice":413,
"productType": "",
"quantity": 1,
"taxAmount": 0,
"unit": "piece"
}
}]
}
}
}
Die Checkout-Seite wird dann eine Aufstellung der Preise und der Kostenarten sowie den Gesamtsteuerbetrag zeigen, so wie in der Anfrage definiert.
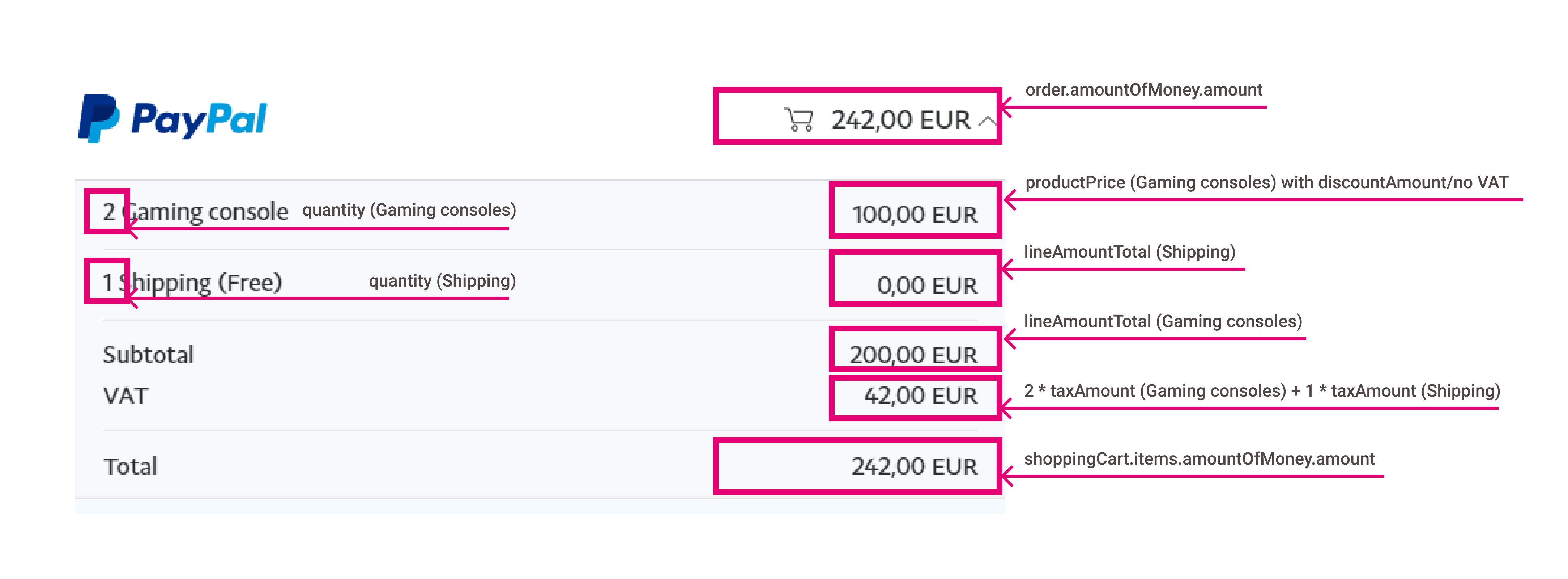
Das Bild zeigt, wie PayPal die Preise, die Kostenarten und den Gesamtsteuerbetrag auf der Checkout-Seite darstellt.