SAP Commerce Cloud
Einführung
Unser SAP Commerce Cloud Plugin bietet regelmäßige Updates und einen vollständigen Integrationssupport. So verfügen Sie über eine flexible, außergewöhnliche Lösung für die reibungslose Annahme von Online-Zahlungen:
- Unterstützt sowohl Hosted Checkout Page als auch Integrationsmodus Hosted Tokenization Page
- Bietet auf unserer Plattform die folgenden Zahlungsarten:
American Express
Diners Club
iDEAL
Maestro
MasterCard
PayPal
Visa
- Verwaltet mehrere Stores
- Akzeptiert Zahlungsvorgänge (Gutschriften, Autorisierungen, Erfassungen usw.) direkt von Ihrem SAP Commerce Cloud Backoffice
Beachten Sie unser Änderungsprotokoll, um über Updates und neue Funktionen auf dem Laufenden zu bleiben (z.B. Zahlungsmethoden, Features, Integrationsmodi), die wir diesem Plugin hinzugefügt haben.
Schauen Sie sich unsere Dokumentation an, um zu erfahren, wie Sie Ihren Store direkt mit unserer Plattform verbinden können.
Plugin herunterladen- Beauftragen Sie einen Systemadministrator mit der Installation und Konfiguration des Plugin.
- Deshalb sind die Zielgruppe dieser Dokumentation Systemadministratoren mit einer gründlichen Kenntnis von SAP Commerce Cloud / Hybris
Konto erstellen
Um Transaktionen mit diesem Plugin zu verarbeiten, benötigen Sie ein Konto auf unserer Plattform.
Dieses Plugin funktioniert sowohl in unserer Test- als auch Live-Umgebung. Mit einem Testkonto können Sie sich mit dem Plugin und unserer Plattform vertraut machen. Wenn Sie dann live gehen möchten, erstellen Sie ein Produktionskonto oder kontaktieren uns.
Plugin installieren
Der erste Schritt zur Nutzung des Plugin ist die Installation. Vorab sollten Sie sicherstellen, dass Ihre Infrastruktur die folgenden Systemanforderungen erfüllt:
| Element | Beschreibung |
|---|---|
| Plugin-Paket | |
| PAYONE E-Payment Anmeldedaten |
|
| Java |
Mindestens Version 11, OpenJDK 11 wird empfohlen Das Merkmal JAVA_HOME muss an der richtigen Stelle positioniert sein, damit der Installierer korrekt arbeiten kann. |
| SAP Commerce |
Offiziell unterstützte Versionen von SAP Commerce Cloud sind:
Andere Patch-Versionen von 2105 und 2011 sind kompatibel mit diesem Plugin. Aber das Plugin wurde für andere Versionen nicht getestet. |
| Komponenten von SAP Commerce |
Die Referenz-Storefrontimplementierung funktioniert mit dem Apparel Accelerator. Die Nutzung mit dem B2B Accelerator, Electronics Accelerator oder sonstigen wird nicht offiziell unterstützt. Aber es sind Backend-Dienste vorhanden, die dies ermöglichen. Wenn Sie Ihr System bereits grundlegend an Ihre Bedürfnisse angepasst haben, könnte eine zusätzliche Integration erforderlich sein, denn dieses System arbeitet mit der Standard-Accelerator-UI. |
| Entwicklungsumgebung |
Die Beispiele in diesem Dokument arbeiten mit einer UNIX-basierten Entwicklungsumgebung (z.B. Mac OS X oder Linux). Bei Installationen mit Windows nutzen Sie die entsprechenden Windows-Befehle (z.B. setantenv.bat, hybrisserver.bat). |
| Einhaltung von PCI |
SAQ A |
Zusätzlich zu diesen Voraussetzungen sollten Sie die Erweiterungsstruktur berücksichtigen:
| Merkmal | Beschreibung |
|---|---|
| worldlinedirectb2ccheckoutaddon | Enthält die Änderungen an Storefront, die erforderlich sind, um die Zahlungsvorgänge über Worldline Online Payments Direct in die B2C Apparel Storefront Checkout Journey zu integrieren. |
| worldlinedirectbackoffice | Enthält Änderungen am Backoffice, um die Konfiguration des Plugin zu erleichtern. |
| worldlinedirectcore | Enthält alle Zusätze zum Datenmodell und funktionale Dienste, die unsere REST API verwenden. Enthält auch das Java SDK. |
| worldlinedirectcustomersupportbackoffice | Enthält Abänderungen an der Perspektive des Customer Support Backoffice, die es einem Customer Support Agenten erlaubt, eine Transaktion manuell zu erfassen oder gutzuschreiben. |
| worldlinedirectfulfillmentprocess | Enthält Abänderungen am Verfahren der Auftragsabwicklung von Out of the Box SAP Commerce. Damit können Sie kontrollieren, ob das System mit der Auslieferung der Güter/Dienste an Ihre Kunden wartet, bis dass eine Transaktion autorisiert/erfasst ist. |
| worldlinedirectocc | Enthält Erweiterungen der Omni Commerce Connect REST APIs, die in SAP Commerce enthalten sind: Sie können Zahlungen von einer Storefront oder einer mobilen App aus verarbeiten. |
| worldlinedirectwebhook | Enthält einen Endpunkt für die Aktualisierungen von Transaktionsstatus von unserer Plattform via Webhooks. |
- ein brandneues Projekt mit einem Standard
- Out of the Box Accelerator Storefront
- ein bestehendes Projekt mit eigener Storefronterweiterung basierend auf yacceleratorstorefront.
Danach führen Sie die folgenden Schritte aus:
Installieren Sie SAP Commerce mit „cx“ Recipe
SAP bietet im SAP Help Portal Anweisungen, wie die Installationsrezepte zu nutzen sind. Wenn Sie mit der Installation noch nicht vertraut sind, sollten Sie diese vorher lesen.
- Laden Sie SAP Commerce im .Zip-Format herunter. Dekomprimieren Sie die Plattform und navigieren Sie zum Verzeichnis „Installer“.
- Führen Sie den folgenden Befehl aus. Ersetzen Sie „your_password“ mit dem erwünschten Administratorpasswort für das System:
./install.sh -r cx -A local_property:initialpassword.admin=your_password- Führen Sie die folgenden Schritte aus, um das System zu erstellen und zu initialisieren:
./install.sh -r cx initialize -A local_property:initialpassword.admin=your_password- Erweitern Sie die Codebasis
Die Datei herunterladen und dekomprimieren - Bestätigen Sie, dass Sie die folgende Verzeichnisstruktur erhalten haben:
hybris/
config/
bin/
custom/
worldline/
- Das Konfigurationsverzeichnis enthält ein Musterset mit Konfigurationen in der Datei local.properties. Kopieren Sie diese Konfigurationen in die Datei local.properties, die nach der Installation von SAP Commerce generiert wurde
- Das Konfigurationsverzeichnis enthält auch eine Datei localextensions.xml. Fügen Sie Folgendes aus dieser Datei Ihrer eigenen Datei localextensions.xml hinzu, die Sie nach der Installation von SAP Commerce generiert haben:
<!-- WORLDLINE -->
<extension dir="${HYBRIS_BIN_DIR}/custom/worldline/worldlinedirectcore"/>
You will require an existing installation of SAP Commerce in order to be able to use the Worldline Direct
plugin. If you already have an installation of SAP Commerce with the B2C Accelerator and its
corresponding extensions included, you can skip this step.
Worldline – SAP Commerce Cloud Documentation
Technical Documentation – 9
<extension dir="${HYBRIS_BIN_DIR}/custom/worldline/
worldlinedirectb2ccheckoutaddon"/>
<extension dir="${HYBRIS_BIN_DIR}/custom/worldline/worldlinedirectbackoffice"/>
<extension dir="${HYBRIS_BIN_DIR}/custom/worldline/worldlinedirectocc"/>
<extension dir="${HYBRIS_BIN_DIR}/custom/worldline/worldlinedirectwebhook"/>
<extension dir="${HYBRIS_BIN_DIR}/custom/worldline/
worldlinedirectcustomersupportbackoffice"/>
<extension dir="${HYBRIS_BIN_DIR}/custom/worldline/
worldlinedirectfulfilmentprocess"/>
- Das Verzeichnis bin/custom/worldline enthält alle erforderlichen Erweiterungen. Kopieren Sie sie in Ihr eigenes Verzeichnis hybris/bin/custom/worldline. Wenn Sie diese Erweiterungen in ein anderes Verzeichnis kopieren möchten, aktualisieren Sie Ihr localextensions.xml entsprechend.
Storefront erweitern
- Sie müssen möglicherweise den folgenden Befehl ausführen, um sicherzustellen, dass die richtigen Addons in Ihrem Storefront verfügbar sind:
ant addoninstall
-Daddonnames=
"adaptivesearchsamplesaddon,assistedservicecustomerinterestsaddon,assistedserviceprom
otionaddon,assistedservicestorefront,assistedserviceyprofileaddon,captchaaddon,config
urablebundleaddon,consignmenttrackingaddon,customercouponaddon,customercouponsamplesa
ddon,customerinterestsaddon,customerticketingaddon,eventtrackingwsaddon,merchandising
addon,merchandisingstorefrontsampledataaddon,multicountrysampledataaddon,notification
addon,ordermanagementaddon,orderselfserviceaddon,pcmbackofficesamplesaddon,personaliz
ationaddon,personalizationsampledataaddon,personalizationyprofilesampledataaddon,prof
iletagaddon,selectivecartsplitlistaddon,smarteditaddon,stocknotificationaddon,textfie
ldconfiguratortemplateaddon,timedaccesspromotionengineaddon,timedaccesspromotionengin
esamplesaddon,xyformssamples,xyformsstorefrontcommons,ysapproductconfigaddon"
-DaddonStorefront.yacceleratorstorefront="<YOUR-STOREFRONT>"
Ersetzen Sie <YOUR-STOREFRONT> mit dem Namen der Erweiterung Ihres Storefront, z.B. yacceleratorstorefront oder <project>storefront.
Um die unten folgenden ant-Befehle auszuführen, müssen Sie . ./setantenv.sh oder das Windows-Äquivalent im Verzeichnis hybris/bin/platform ausführen.
- Installieren Sie das Addon mit dem folgenden Befehl in Storefront:
ant addoninstall -Daddonnames="worldlinedirectb2ccheckoutaddon"
-DaddonStorefront.yacceleratorstorefront="<YOUR-STOREFRONT>"<your-storefront></your-storefront>"- Nun bauen Sie Ihr System um:
ant clean all- Nun entweder initialisieren oder das System aktualisieren. Sie können beides über die Hybris Administration Console (HAC) unter https://<your-server>:9002/hac tun oder Sie initialisieren über das ant-Ziel:
ant initialize
Plugin konfigurieren
Nach der Installation müssen Sie das Plugin konfigurieren, um Ihren Store mit unserer Plattform zu verbinden.
Dieser Abschnitt der Dokumentation befasst sich nur mit technischen Konfigurationselementen. Für eine Unternehmenskonfiguration im SAP Backoffice ist dieser Abschnitt von Bedeutung.
Merkmale konfigurieren
- Von worldlinedirectcore/project.properties:
worldline.direct.api.authorizationType=V1HMAC
worldline.direct.api.connectTimeout=10000
worldline.direct.api.socketTimeout=10000
worldline.direct.api.maxConnections=10
worldline.direct.api.integrator=Worldline
Das Java SDK übergibt diese Konfigurationen und kontrolliert die Verbindung. In unserer Java SDK Dokumentation finden Sie mehr Informationen.
- Von worldlinedirectbackoffice/project.properties:
worldline.contact.support.default.cc=
worldline.contact.support.default.bcc=
worldline.contact.support.default.subject=default subject
Diese Konfigurationen steuern die Schaltfläche innerhalb des SAP Back Office, die dazu dient, per E-Mail unsere Unterstützung anzufordern.
- Von worldlinedirectocc/project.properties:
worldline.occ.hostedCheckout.returnUrl=https://localhost:9002/occ/v2/%s/users/%s/orders/%s/hostedcheckout
worldline.occ.hostedTokenization.returnUrl=https://localhost:9002/occ/v2/%s/users/%s/orders/%s/hostedtokenization/return3ds
Diese Konfigurationen setzen den Wert fest für das Merkmal der Server API HostedCheckoutSpecificInput.ReturnUrl, damit Ihre Kunden wieder korrekt zu Ihrer Webshop-Umgebung weitergeleitet werden. Es ist wichtig, diese Werte zu aktualisieren, damit sie die URL Ihres Systems wiedergeben.
Webhooks konfigurieren
Das Plugin nutzt Webhooks, um den aktuellen Status Ihrer Transaktionen von unserer Plattform abzurufen. SAP Commerce verwendet den Endpunkt /worldline/webhook, um diese Aktualisierungen des Status zu erhalten.
Konfigurieren Sie einen WebhooksKey, WebhooksKeySecret und Endpoint URLs in Ihrer PSPID, so wie in unserer Anleitung beschrieben. Achten Sie darauf, dass die URL
- den Hostname Ihrer Site enthält '(z.B. https://<your-domain>:9002/worldline/webhook)'
- über ein gültiges SSL-Zertifikat verfügt
SAP konfigurieren
Die folgenden Schritte bilden das Konfigurationsverfahren für das Tool SAP Commerce Backoffice. Allgemeine Informationen zum SAP Commerce Backoffice finden Sie in den Anleitungen für geschäftliche Nutzer im SAP Help Portal.
Nach der erfolgreichen Installation enthält das SAP Backoffice einen neuen Elementtyp "Worldline Configuration". Mit diesen Schritten verbinden Sie Ihren Base Store in SAP Commerce mit unserer Plattform:
- Loggen Sie sich in das SAP Commerce Backoffice ein mit der Standard-URL https://<hostname>:9002/backoffice. Die Standardanmeldedaten für den Administrator wurden während der Installation festgelegt oder sie wurden Ihnen getrennt zugestellt
Gehen Sie zu Worldline > Worldline Konfiguration. Klicken Sie auf das „+“ - Symbol auf der Taskleiste.
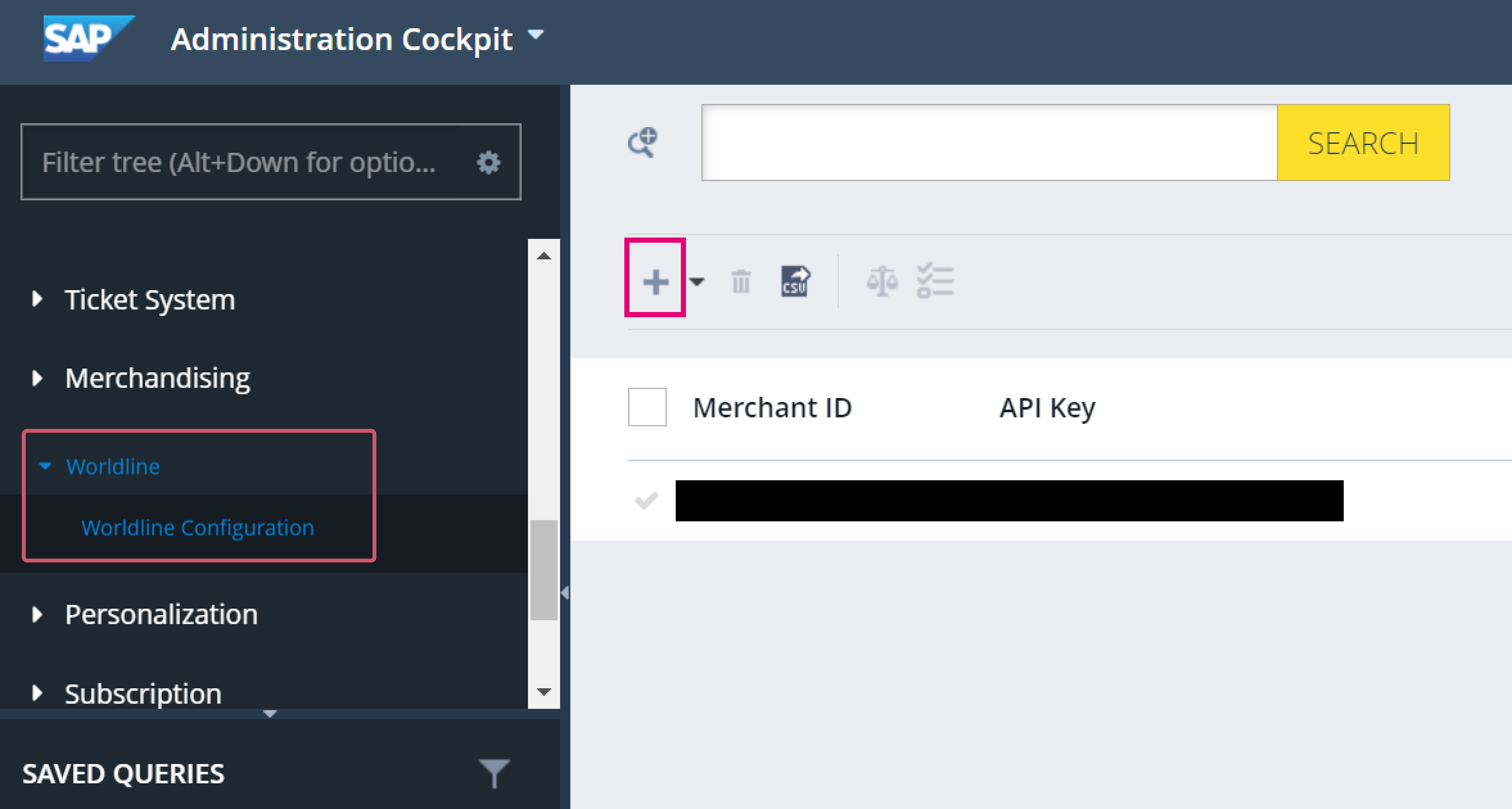
- Geben Sie Folgendes aus der Tabelle aus dem Pop-up-Fenster, das erscheint, ein:
| Merkmal | Beschreibung/Aktionen |
|---|---|
| API Key | Geben Sie den API-Schlüssel Ihrer Test- oder Live-PSPID ein. Erfahren Sie in unserer Anleitung, wie Sie einen generieren. |
| API Secret | Geben Sie das API-Geheimnis Ihrer Test- oder Live-PSPID ein. Erfahren Sie in unserer Anleitung, wie Sie einen generieren. |
| Ask Consumer Consent | Dies wird im folgenden Schritt konfiguriert: |
| Endpoint URL |
Der Test- oder Live-Endpunkt auf unserer Plattform. Kopieren Sie ihn aus unserer Anleitung.
|
| Merchant ID | Geben Sie die PSPID auf unserer Plattform ein, die Sie für die Verarbeitung der Transaktionen verwenden möchten. |
| webhookKeyId | Geben Sie die webhookKeyId Ihrer Test- oder Live-PSPID aus dem vorhergehenden Schritt ein. |
| webhookSecret | Geben Sie das webhookSecret Ihrer Test- oder Live-PSPID aus dem vorhergehenden Schritt ein. |
Klicken Sie zur Bestätigung auf „FERTIG“.
- Klicken Sie auf das Konfigurationsprofil in der Tabelle, die Sie gerade bestätigt haben. Geben Sie Folgendes aus der Tabellenübersicht an:
| Merkmal | Beschreibung/Aktionen |
|---|---|
| OPERATION CONFIGURATION |
Wenn der Betriebscode auf „Autorisierung“ eingestellt ist, achten Sie auf Folgendes:
|
| TOKENIZATION CONFIGURATION |
|
Klicken Sie zur Bestätigung Ihrer Konfiguration auf „SPEICHERN“.
Base Store konfigurieren
Bevor Sie mit der Verarbeitung von (Test-) Transaktionen beginnen, müssen Sie
- Ihre Base Stores mit der Plugin-Konfiguration verbinden
- einen Integrationsmodus wählen.
Zu diesem Zweck führen Sie die folgenden Schritte aus, indem Sie bei jedem Tab auf „SPEICHERN“ klicken:
- Gehen Sie zu Base Commerce > Base Store. Wählen Sie den Store aus der Tabelle mit den Überschriften „ID“ / „Name“.
Wählen Sie „Worldline“ aus den verfügbaren Tabs und scrollen Sie herunter zu „WORLDLINE KONFIGURATION“.
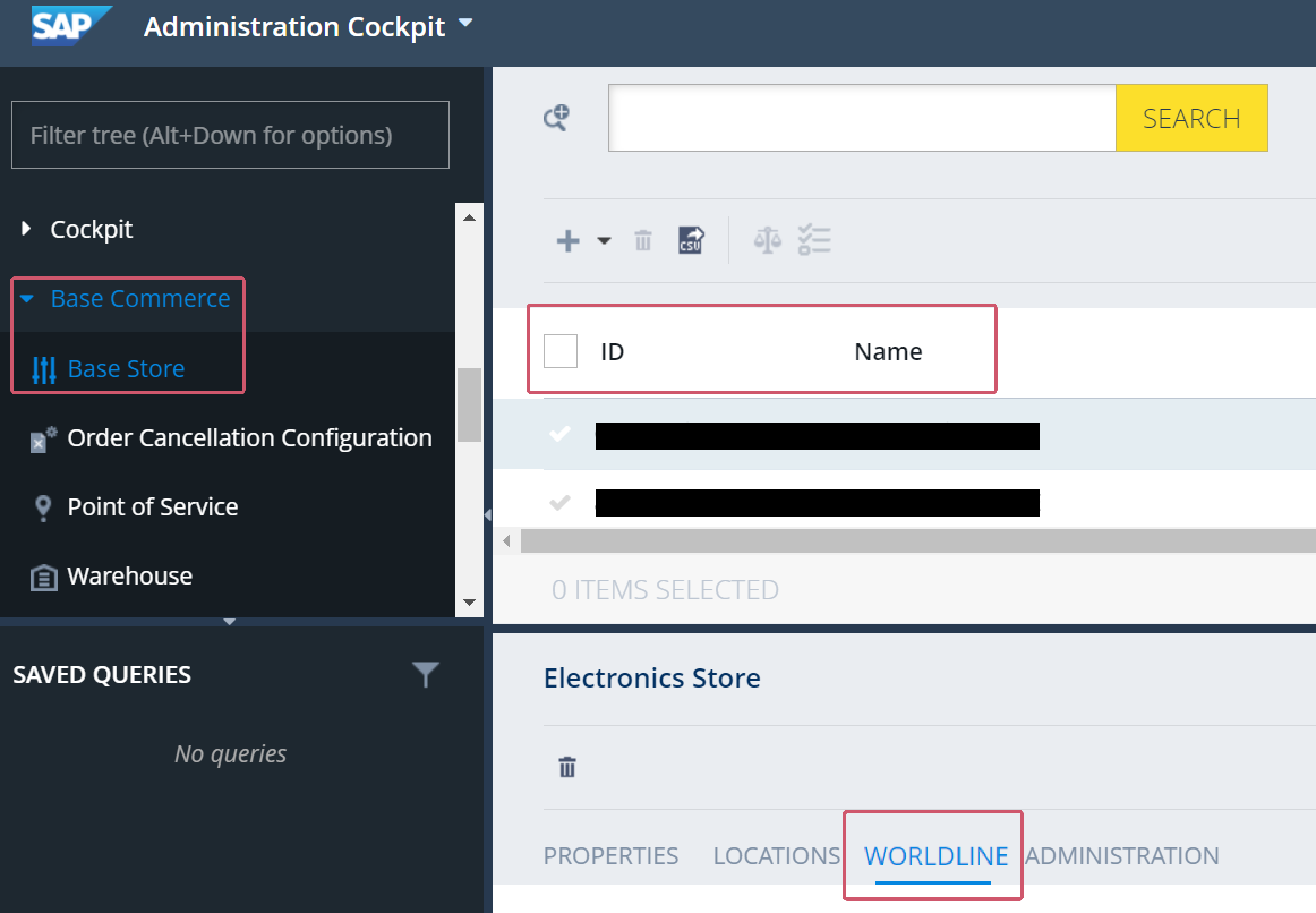
- Geben Sie Folgendes aus der Tabellenübersicht an:
| Merkmal | Beschreibung/Aktionen |
|---|---|
| Payment Provider Configuration | Verbindet Ihren Base Store mit einem Konfigurationsprofil Klicken Sie auf das Feld, um das Konfigurationsprofil zu wählen, das Sie in den vorherigen Schritten erstellt haben. |
| Checkout type | Wählen Sie einen Integrationsmodus für die Verarbeitung von Transaktionen. Wenn Sie „Hosted Tokenization“ wählen, müssen Sie eine Vorlage konfigurieren via Worldline > Worldline Konfiguration. Wechseln Sie nicht zwischen Check-out-Modi, während die Site live ist. Dies könnte zu unerwünschten Effekten während des Zahlungsvorgangs Ihrer Kunden führen. |
| Art des Check-out | Beschreibung/Aktionen |
|---|---|
| Hosted Tokenization | Alle Kartenmarken sind in einem einzigen iframe auf Ihrer Check-out-Seite über unsere Hosted Tokenization Page zusammengefasst. Lesen Sie unsere Anleitung über Hosted Tokenization Page, um mehr über diesen Integrationsmodus zu erfahren. Bancontact ist nur im QR-Code-Modus auf Hosted Checkout Page verfügbar. |
| Hosted Check-out | Jede Kartenmarke wird einzeln aufgeführt, damit sie nach einer entsprechenden Auswahl auf unsere Hosted Checkout Page zurückgeleitet werden kann. Lesen Sie unsere Anleitung über Hosted Checkout Page, um mehr über diesen Integrationsmodus zu erfahren. |
- Wählen Sie „ADMINISTRATION“ aus den verfügbaren Tabs und scrollen Sie herunter zu „UNBOUND“. Geben Sie „worldlineB2CResponsiveCheckoutGroup“ in das Feld „Checkout Flow Group“ ein.
Wählen Sie „PROPERTIES“ aus den verfügbaren Tabs aus und scrollen Sie herunter zu „PAYMENT PROVIDER“. Geben Sie in das Feld „Payment Provider“ „Worldline“ ein.
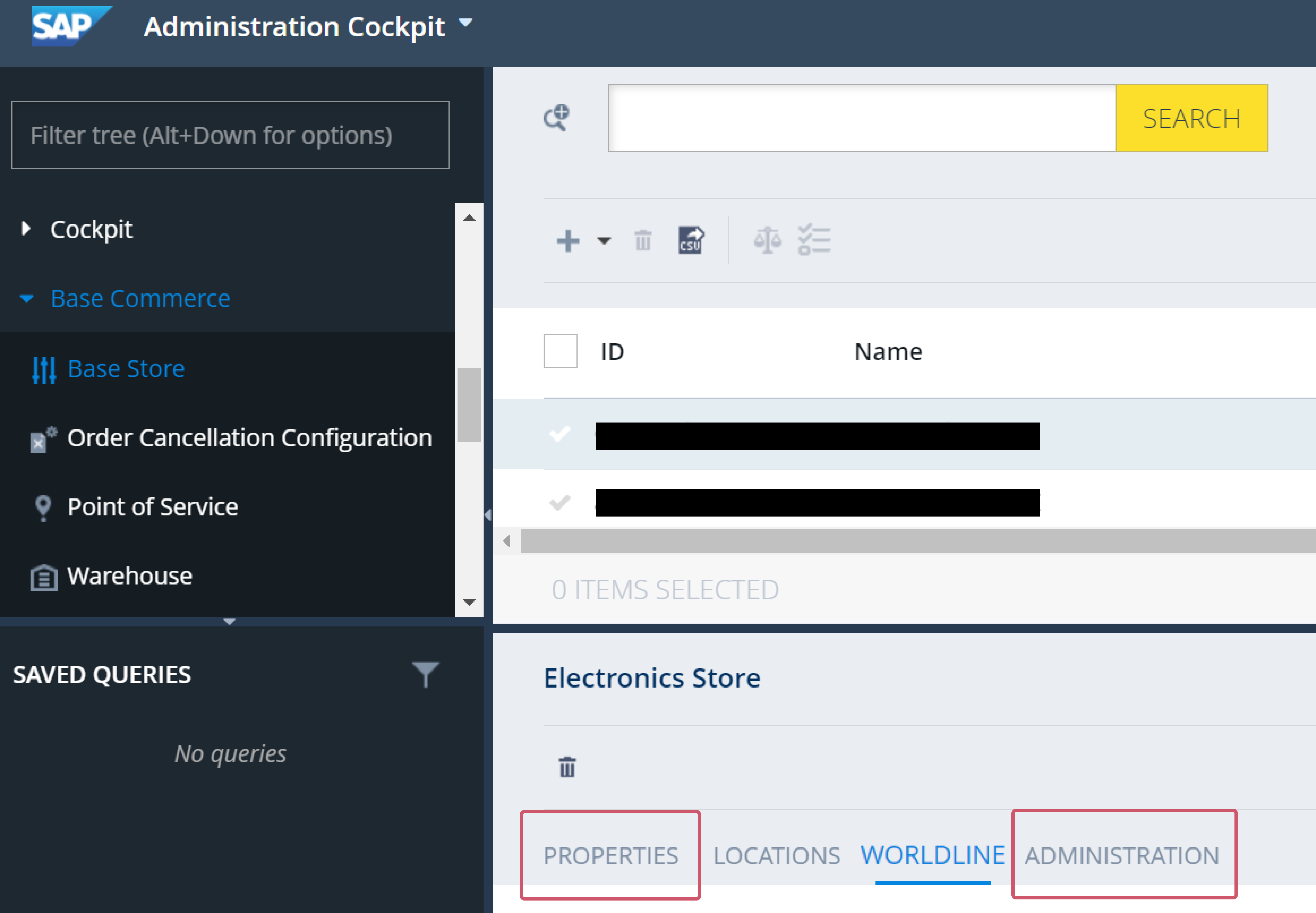
Testverbindung
Nachdem Sie alle Schritte ausgeführt haben, verifizieren Sie die Konfiguration, indem Sie eine Testverbindung zwischen dem Plugin und unserer Plattform herstellen.
- Gehen Sie zu Worldline > Worldline Configuration. Wählen Sie das Konfigurationsprofil aus der Tabelle mit den Überschriften „Merchant ID“ / „API Key“ aus.
- Klicken Sie in der Übersicht für das Konfigurationsprofil auf „Testverbindung“. Überprüfen Sie, ob im Pop-up-Fenster, das erscheint, „OK (success)“ angezeigt wird. Wenn das Pop-up-Fenster einen fehlgeschlagenen Test meldet, wenden Sie sich zwecks Behebung des Fehlers an Ihren Systemadministrator.
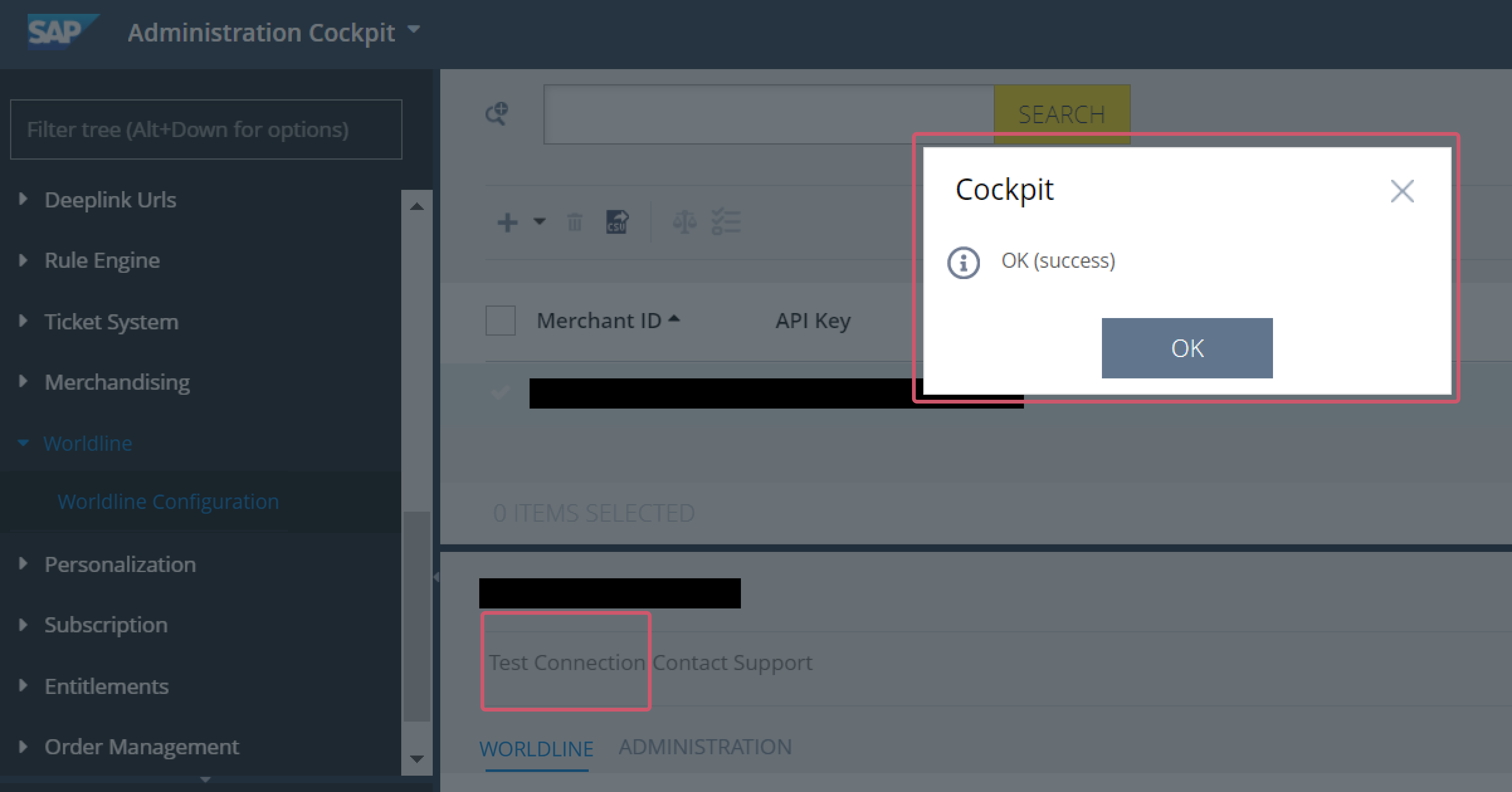
Configure Payment Modes
To configure the list of payment modes, go to Price settings > Payment Modes.
This list shows all available payment methods in your system. (De)activate any payment method by setting the "Is Active" flag accordingly. Once a new payment method has been added to your PAYONE account, you may have to add in manually. To do so, click on the "+" button on top of the list.
Configure recurring payments
To configure recurring payment, go to Worldline > Worldline Recurring Token.
This list shows all available tokens for recurring payments in your system. Click in the respective line in the table to get a comprehensive overview about the individual token and possible actions:
| Property | Description |
|---|---|
| Token | Unique identifier of the token on our platform. Returned by our platform when creating the token with the first order. |
| Alias | Masked card number linked to this token. |
| Cardholder name | Name of the cardholder linked to this token. |
| Expiry date | Expiry date of the card linked to this token. |
| Subscription ID | Unique identifier of the replenishment order and of the cronjob generating all subsequent orders. |
| Status |
The token's status. Possible values:
|
| Customer |
Unique identifier of your customer who placed the initial order when creating the token. Refer to the Administration tab for more information. |
| Store |
Unique identifier of the store ID managing the replenishment. Refer to the Administration tab for more information. |
.png?language_id=1)
Zahlungen verwalten
Unser Plugin ist so konzipiert, dass Ihre Aufträge automatisch und autonom bearbeitet werden. Das befreit Sie von lästigen Verwaltungsarbeiten. Hier erfahren Sie, wie Sie Ihr Plugin effektiv für Ihre Geschäfte nutzen können.
Wartungsmaßnahmen durchführen
Erfassen, Gutschriften und die Stornierung von Autorisierungen sind Standardverfahren (auch bekannt als Wartungsmaßnahmen) Ihrer täglichen Geschäftsabläufe. Hier erfahren Sie, wie Sie diese Operationen im SAP Backoffice ausführen.
Testtransaktionen durchführen
Testtransaktionen durchführen
Verwenden Sie die Test-Umgebung unserer Plattform, um sicher zu gehen, dass Ihr Plugin wie gewünscht funktioniert. Wir bieten Testdaten auf unserer eigens dafür eingerichteten Testszenarios-Seite. Steuern Sie unsere Test-Umgebung wie im Kapitel "Plugin konfigurieren" beschrieben an.
Sorgen Sie dafür, auf die LIVE-Umgebung zu wechseln, sobald Sie Ihre Tests abgeschlossen haben.